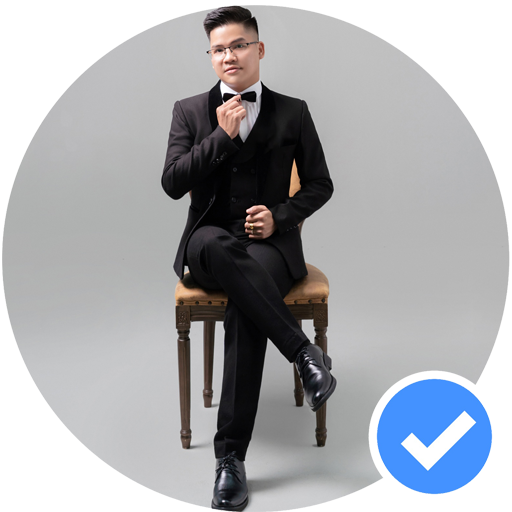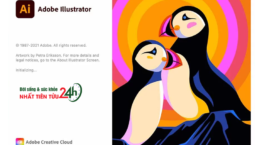Bạn đang soạn thảo văn bản và không biết căn chỉnh khổ giấy như thế nào cho đúng các tiêu chuẩn của văn bản hành chính. Cùng theo dõi bài viết này để biết cách căn lề chuẩn trong Word 2010, 2016, 2013, 2007, 2019 chuẩn các khổ giấy nhé.
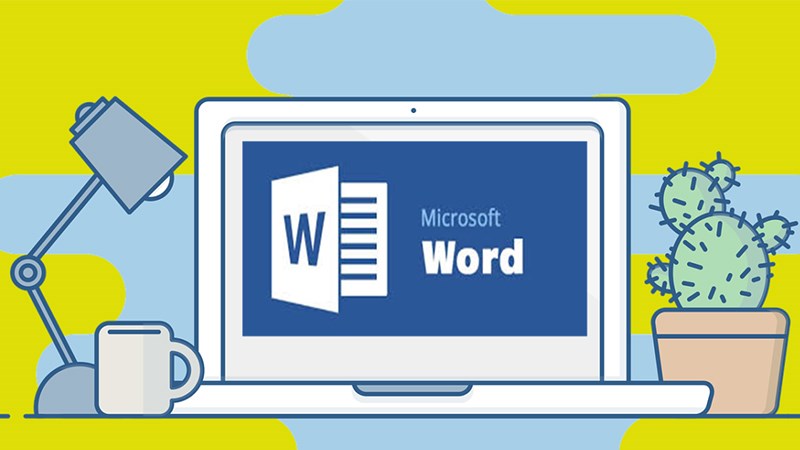
Bài viết này hướng dẫn cách căn lề trong Word 2010, 2016, 2013, 2007, 2019 chuẩn các khổ giấy trên máy tính Dell Inspiron 14 chạy Windows 10, bạn có thể thực hiện tương tự cho các dòng laptop, máy tính nền tảng Windows, macOS khác.
I. Tiêu chuẩn căn lề trong các văn bản hành chính
Căn lề chuẩn được quy định tại khoản 3 Điều 5 Thông tư 01/2011/TT-BNV như sau:
- Lề trên: cách mép trên từ 2 – 2,5 cm.
- Lề dưới: cách mép dưới từ 2 – 2,5 cm.
- Lề trái: cách mép trái từ 3 – 3,5 cm.
- Lề phải: cách mép phải từ 1,5 – 2 cm.
Cách căn lề và tùy chỉnh thiết lập căn chỉnh lề trên các phiên bản Word 2007, 2010, 2013, 2016 và 2019 thực hiện như nhau. Bạn có thể thao tác tương tự cho các phiên bản Word khác.
II. Cách căn lề trong Word
1. Hướng dẫn nhanh
Nhấn vào tab Layout > Nhấn vào biểu tượng mũi tên ở Page Setup > Thiết lập căn lề ở tab Margin > Nhấn OK.
2. Hướng dẫn chi tiết
Bước 1: Tại giao diện chính của Word, bạn hãy nhấn vào tab Layout > Nhấn vào biểu tượng mũi tên ở Page Setup.
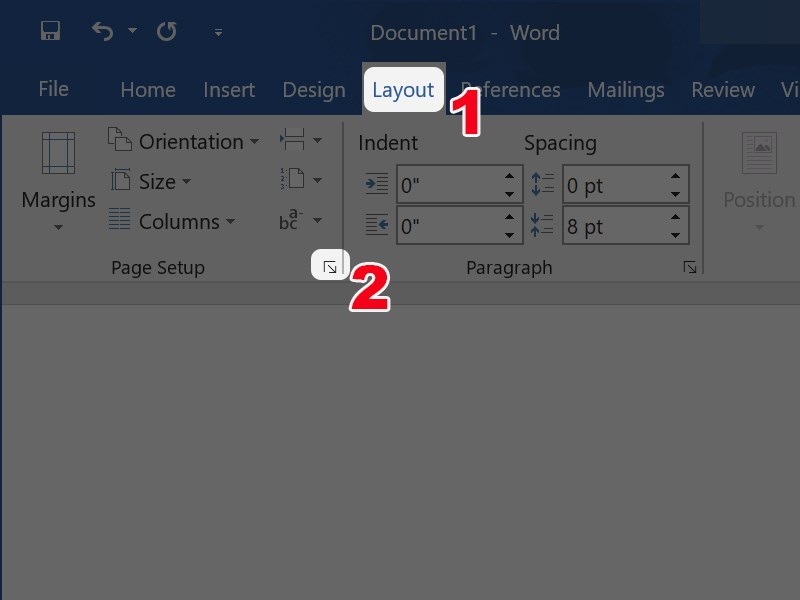
Bước 2: Tại tab Margins, bạn sẽ hãy tùy chỉnh căn lề theo tiêu chuẩn tại mục I:
- Top: Căn lề trên, là khoảng cách từ mép trên của khổ giấy tới dòng đầu tiên của khổ giấy.
- Bottom: Căn lề dưới, là khoảng cách từ mép dưới cho đến dòng cuối cùng của khổ giấy.
- Left: Căn lề trái, là khoảng cách từ mép trái khổ giấy tới ký tự đầu tiên bên trái.
- Right: Căn lề phải, là khoảng cách từ mép phải giấy đến chữ, ký tự cuối cùng bên phải.
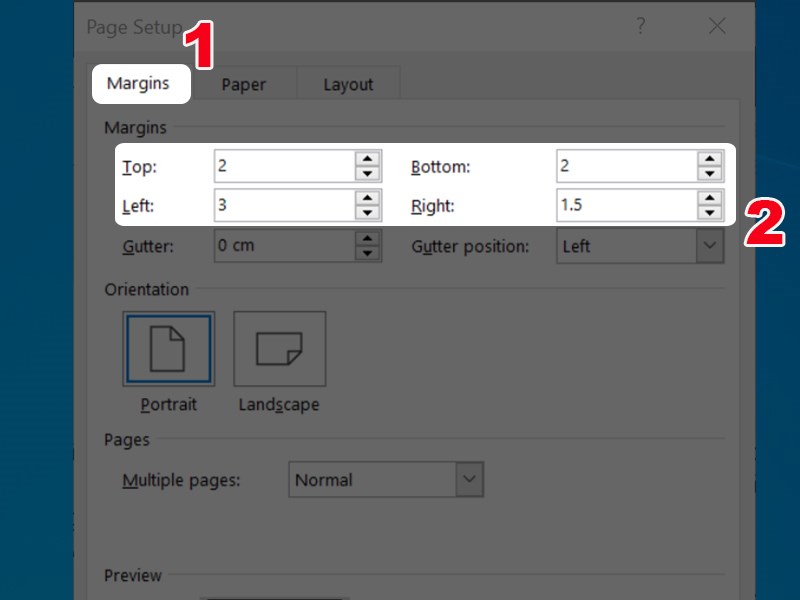
Nhấn OK để lưu cài đặt nhé.

III. Tùy chỉnh thiết lập căn chỉnh lề
1. Hướng dẫn nhanh
Nhấn vào tab Layout > Nhấn vào biểu tượng mũi tên ở Page Setup > Thiết lập căn lề ở tab Margin > Nhấn vào Save As Default > Nhấn Yes.
2. Hướng dẫn chi tiết
Để tiết kiệm thời gian, bạn nên thiết lập căn chỉnh lề mặc định. Để những lần soạn thảo sau, bạn không cần thiết lập lại.
Bước 1: Tại giao diện chính của Word, bạn hãy nhấn vào tab Layout > Nhấn vào biểu tượng mũi tên ở Page Setup.
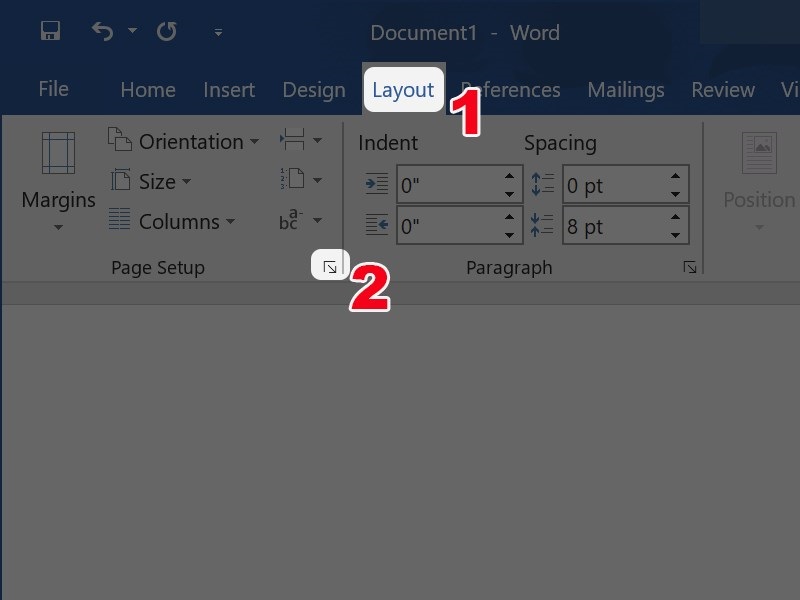
Bước 2: Tại tab Margins, bạn sẽ hãy tùy chỉnh căn lề theo tiêu chuẩn tại mục I tại Top, Bottom, Left, Right.

Bước 3: Sau khi thiết lập căn lề tại màn hình Page setup xong, bạn hãy nhấn vào Save As Default.
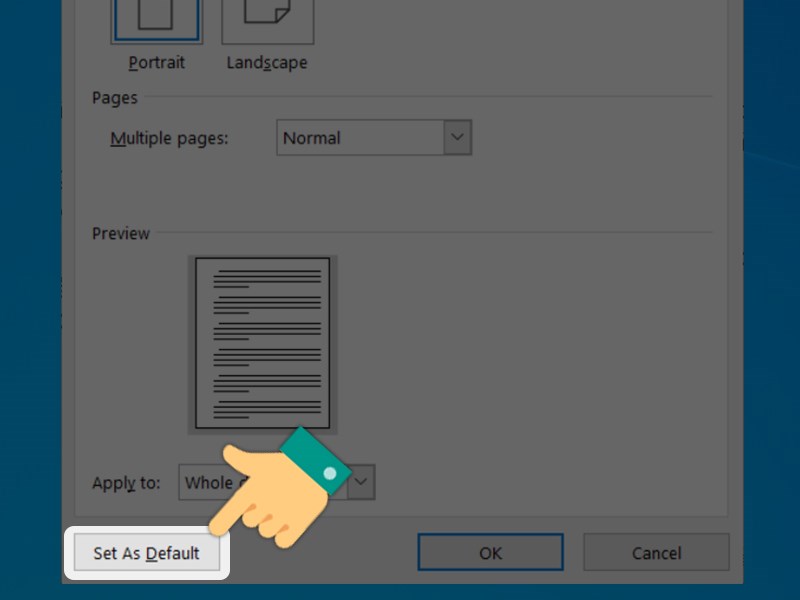
Bước 4: Cuối cùng, nhấn Yes. Như vậy bạn đã hoàn tất việc thiết lập căn lề mặc định rồi.
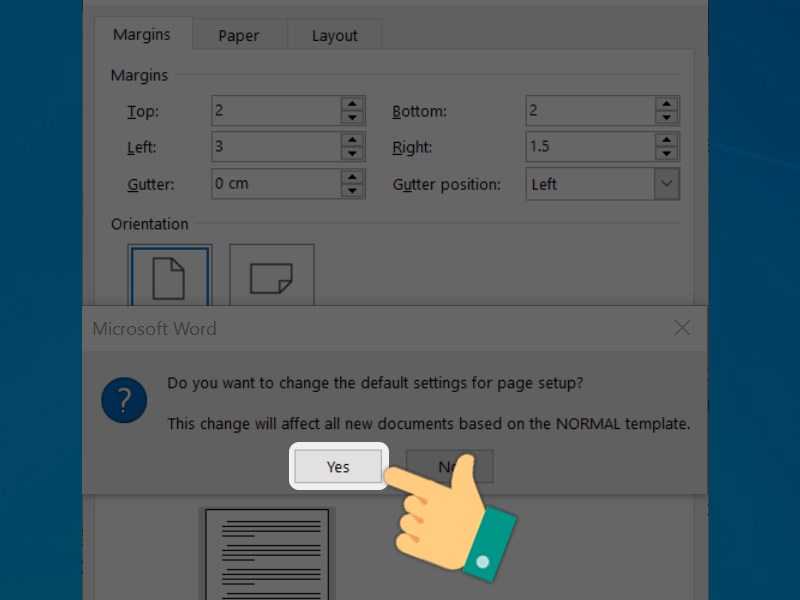
Trên đây là bài viết hướng dẫn bạn cách căn chỉnh lề trong Word 2010, 2016, 2013, 2007, 2019 chuẩn các khổ giấy. Hy vọng bài viết sẽ có ích cho bạn. Chúc các bạn thành công!