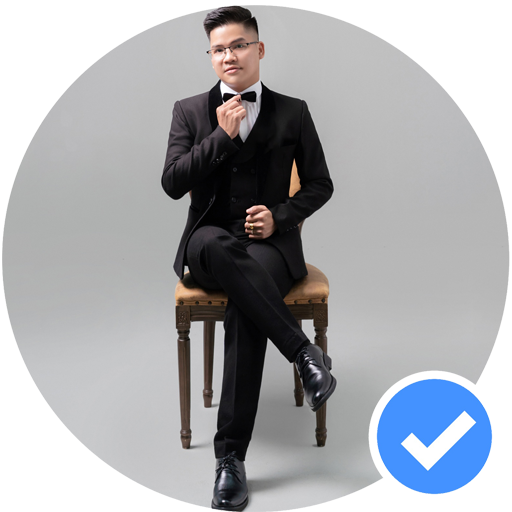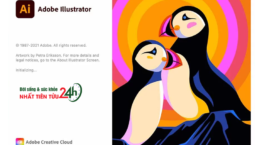“Analog input cannot Display this Video Mode“ là một sự cố phổ biến của máy tính, Trong bài viết này, Nhất Tiên Tửu sẽ thảo luận và khắc phục sự cố “1 auto detect (analog input) cannot display this video mode”.
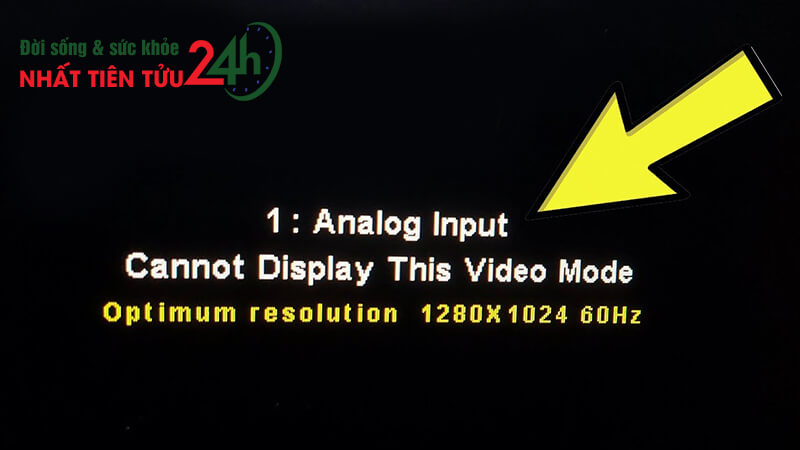
Nếu bạn đang gặp phải lỗi này, chẳng hạn như đầu vào tương tự không thể hiển thị độ phân giải được tối ưu hóa Chế độ video này, đừng lo lắng vì trong bài viết này nhattientuu.com sẽ giải quyết vấn đề này từ một số phương pháp.
Nguyên nhân cannot Display this Video Mode?
Có một số nguyên nhân khiến đầu vào analog không thể hiển thị chế độ video này, nó có thể là do Phần cứng (Hardware) hoặc Phần mềm (Software).
Lỗi phần cứng :
- Kiểm tra cáp VGA cả hai đầu, phải được kết nối đúng cách.
- Thay đổi cáp VGA.
- Độ phân giải LCD không hỗ trợ Phạm vi đó.
- Có thể là vấn đề hệ thống khi khởi động nếu không bật nguồn được trên máy tính sau đó trao đổi với Kỹ thuật viên có thể do HDD hoặc Motherboard bị lỗi .
Nếu máy tính của bạn được bật nguồn đúng cách nhưng bạn gặp lỗi “cannot display this video mode” thì hãy cố gắng giải quyết sự cố từ phần hệ điều hành(OS) hoặc phần mềm(software sections).
Sự cố phần mềm:
- Bạn có thể được đặt độ phân giải lớn (resolutions) của Cài đặt hiển thị (Display Settings).
- Trình điều khiển bị lỗi (Driver failure) hoặc Cập nhật (Update).
- Sự cố hệ điều hành (Operating Systems Crash).
Cách sửa lỗi analog input cannot display this video mode on windows 10 /8/7?
Để sửa lỗi Analog Input cannot Display this Video mode on Windows 10, 8. 7. Bạn làm theo các cách sau để giải quyết vấn đề.
1. Khởi động Chế độ an toàn bằng cách bật Video độ phân giải thấp
Chế độ an toàn là một trong những công cụ tốt nhất cho hệ điều hành máy tính. Trong Windows, chế độ an toàn cho phép người dùng khởi động các chương trình hệ thống, phần mềm ứng dụng và dịch vụ thiết yếu khi khởi động.
Mục đích chính để khởi động ở chế độ an toàn như sao lưu dữ liệu đã loại bỏ phần mềm và chương trình độc hại. Mục đích của Chế độ an toàn là cho phép người dùng khắc phục sự cố Windows và cố gắng giải quyết vấn đề và thực hiện nó một cách chính xác. Khi bạn đã khắc phục sự cố, sau đó bạn có thể khởi động lại và Windows sẽ khởi động bình thường.
Trong môi trường Microsoft đang truy cập bằng cách nhấn phím F8 khi hệ điều hành khởi động và nhiều môi trường hệ điều hành, Đầu tiên chọn hệ điều hành rồi sau đó nhấn F8. Trong Windows 10, nhấn phím Ctrl + F8 để ở chế độ an toàn. Chế độ an toàn bắt đầu chế độ cơ bản và truy cập một số chương trình và trình điều khiển hạn chế.
1 . Bật nguồn máy tính của bạn, sau đó giữ công tắc nguồn trong khoảng 5-6 giây. Bạn cần thực hiện hai lần sau khi thấy màn hình sửa chữa tự động (automatic repairing screen) chuẩn bị .
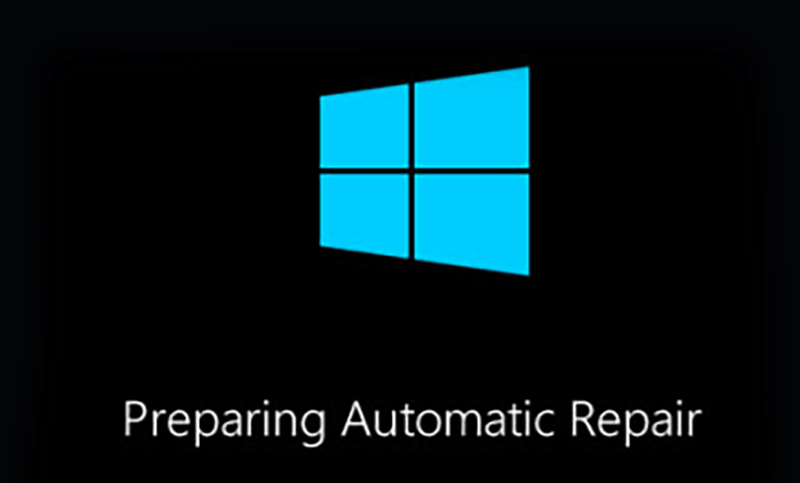
2. Màn hình tiếp theo bạn có thể thấy Windows chẩn đoán PC của bạn (Windows to diagnosing your PC).
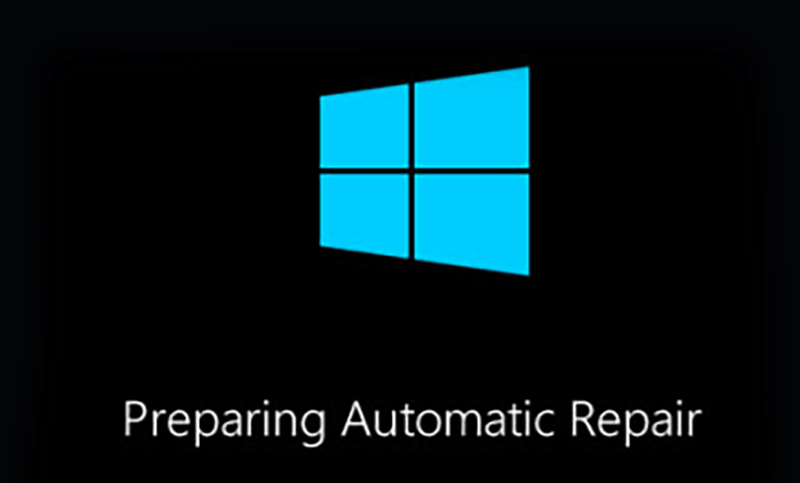
3. Nhấp vào Cài đặt Khởi động (Startup Settings) trong Tùy chọn Nâng cao (Advanced Options).
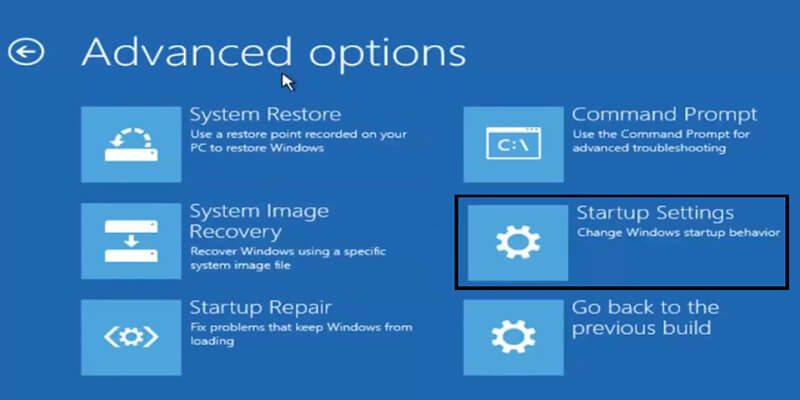
4. Nhấp vào Khởi động lại (Restart) .
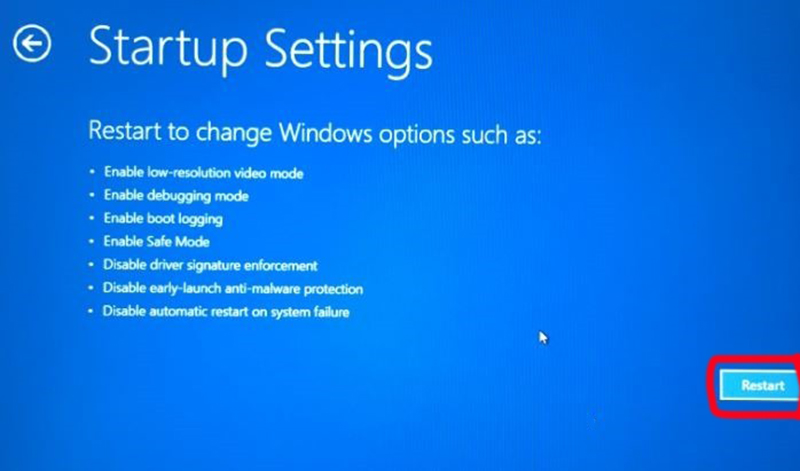
5. Nhấn 3 hoặc F3 để khởi động, bật Video độ phân giải thấp (Low Resolution Video).
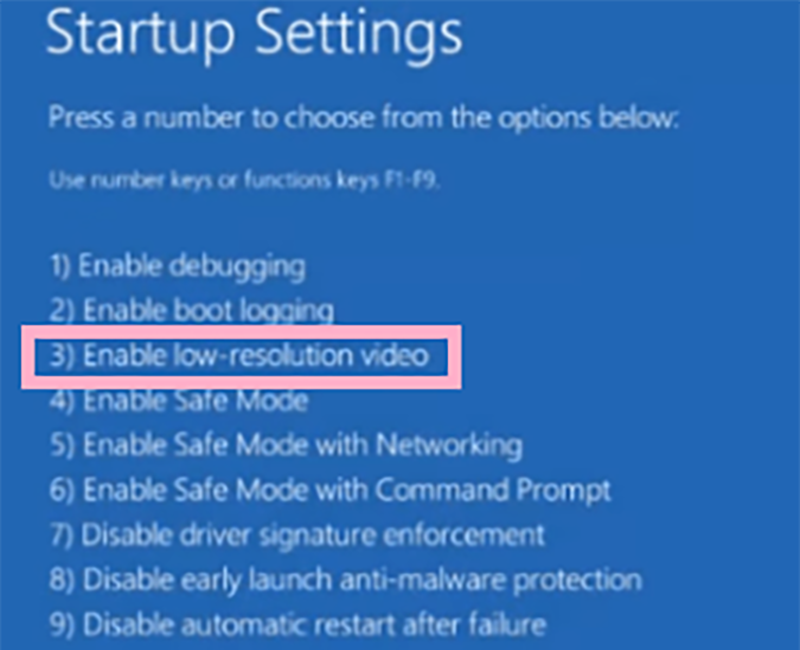
Làm thế nào để thay đổi độ phân giải màn hình trên Windows 10?
6. Khi máy tính của bạn đã khởi động. Sau đó Nhấp chuột phải vào Màn hình(Desktop) rồi nhấp vào Cài đặt hiển thị (Display Settings.) .
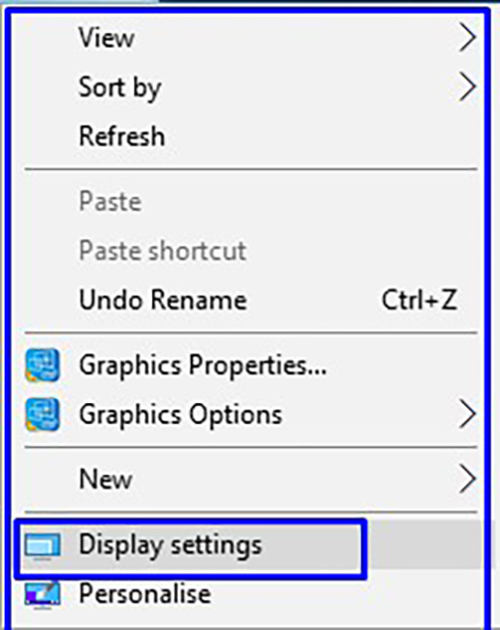
7. Sau đó chọn Độ phân giải màn hình và Nhấp vào Giữ thay đổi (Keep changes).
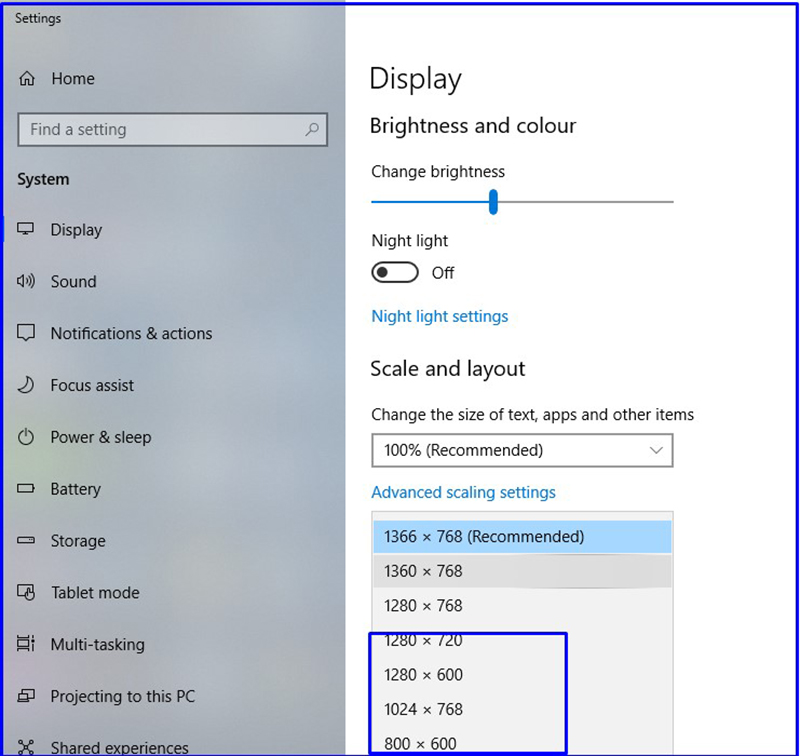
8. Khởi động lại máy tính của bạn (Restart Your Computer).
2. Khôi phục Windows bằng khôi phục cài đặt gốc
Khôi phục Windows cũng hữu ích để giải quyết vấn đề “cannot display this video mode”.
Kết luận :
Hy vọng rằng từ các bước trên, bạn có thể giải quyết vấn đề “cannot display this video mode”. Nếu bạn có bất kỳ thắc mắc nào, hãy bình luận dưới bài viết.
Cảm ơn vì đã đọc, chúc một ngày tốt lành.