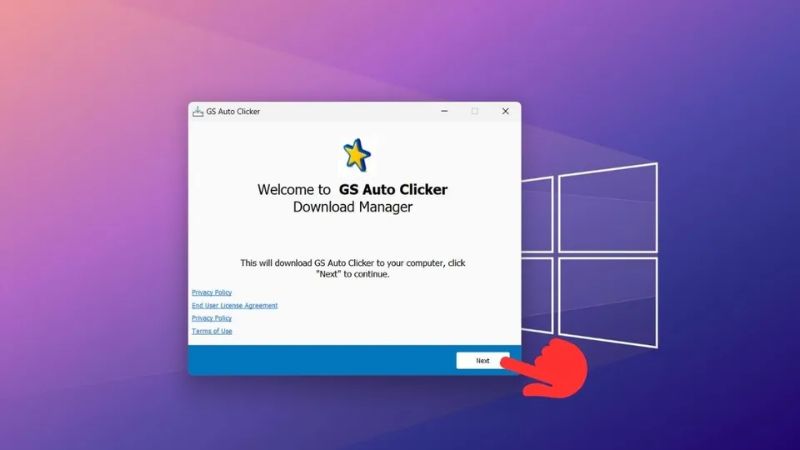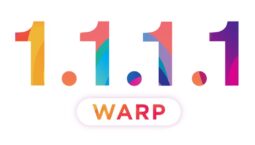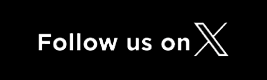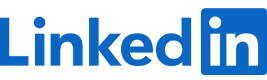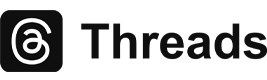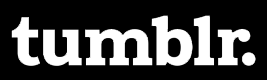Phần mềm tự động Click Chuột :: Hướng dẫn sử dụng GS Auto Clicker chuột: GS Auto Clicker là một phần mềm nhỏ gọn giúp tự động nhấp chuột theo thiết lập sẵn. Nó đặc biệt hữu ích trong các tác vụ lặp đi lặp lại như chơi game, làm việc với các phần mềm cần nhấp chuột liên tục, hoặc hỗ trợ những người gặp khó khăn trong việc sử dụng chuột.
Phần mềm này có giao diện đơn giản, dễ sử dụng và hoàn toàn miễn phí.
2. Tải và cài đặt GS Auto Clicker
2.1. Tải phần mềm
Bạn có thể tải GS Auto Clicker từ trang web chính thức hoặc các nguồn đáng tin cậy:
- Truy cập trang web: https://www.goldensoft.org
- Nhấp vào nút Download để tải file cài đặt về máy.
2.2. Cài đặt phần mềm
- Mở file cài đặt GS Auto Clicker.exe vừa tải.
- Nhấn Next để tiếp tục.
- Chọn thư mục cài đặt và nhấn Install.
- Khi quá trình hoàn tất, nhấn Finish để khởi động phần mềm.
3. Hướng dẫn sử dụng GS Auto Clicker
3.1. Mở phần mềm
Sau khi cài đặt, bạn có thể tìm và mở GS Auto Clicker bằng cách:
- Nhấn phím Windows và nhập “GS Auto Clicker”.
- Nhấp vào biểu tượng phần mềm để mở giao diện chính.
3.2. Cấu hình nhấp chuột tự động
3.2.1. Thiết lập phím tắt
- Trên giao diện chính, nhấn Options > Settings.
- Vào tab Hotkey, nhấp vào ô trống và nhấn phím mà bạn muốn đặt làm phím kích hoạt.
- Nhấn OK để lưu cài đặt.
3.2.2. Cấu hình kiểu click
- Chọn Options > Clicking > Options.
- Thiết lập các thông số:
- Mouse Button: Chọn chuột trái (Left), phải (Right) hoặc giữa (Middle).
- Click Type: Chọn nhấp đơn (Single) hoặc nhấp đôi (Double).
- Nhấn OK để lưu.
3.2.3. Thiết lập số lần nhấp
- Vào Options > Clicking > Repeat.
- Chọn Repeat để đặt số lần nhấp hoặc Repeat Until Stopped để nhấp liên tục đến khi dừng.
- Nhấn OK để lưu.
3.3. Chạy và dừng auto click
- Nhấn phím tắt đã thiết lập để bắt đầu auto click.
- Nhấn lại phím đó để dừng.
3.4. Thiết lập nhiều vị trí click
GS Auto Clicker cho phép nhấp nhiều vị trí theo thứ tự:
- Vào Options > Recording > Multiple Clicks.
- Nhấn Pick Point để chọn vị trí nhấp chuột.
- Nhấn OK để lưu.
4. Ứng dụng thực tế của GS Auto Clicker
- Chơi game: Hỗ trợ nhấp chuột liên tục khi farm vật phẩm hoặc thực hiện các tác vụ lặp lại.
- Công việc văn phòng: Tự động hóa các thao tác cần nhấp chuột nhiều lần.
- Hỗ trợ người khuyết tật: Giúp người gặp khó khăn trong việc sử dụng chuột.
5. Lưu ý khi sử dụng GS Auto Clicker
- Không sử dụng trong các trò chơi hoặc ứng dụng có chính sách chống auto click.
- Kiểm tra thiết lập trước khi sử dụng để tránh nhấp chuột nhầm.
- Dừng auto click nếu xảy ra lỗi hoặc hành vi không mong muốn.
6. Kết luận
GS Auto Clicker là một công cụ hữu ích giúp tiết kiệm thời gian và công sức trong các tác vụ lặp lại. Nếu biết cách sử dụng đúng cách, bạn có thể tối ưu hóa hiệu suất làm việc và giải trí một cách hiệu quả.