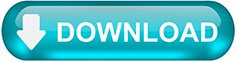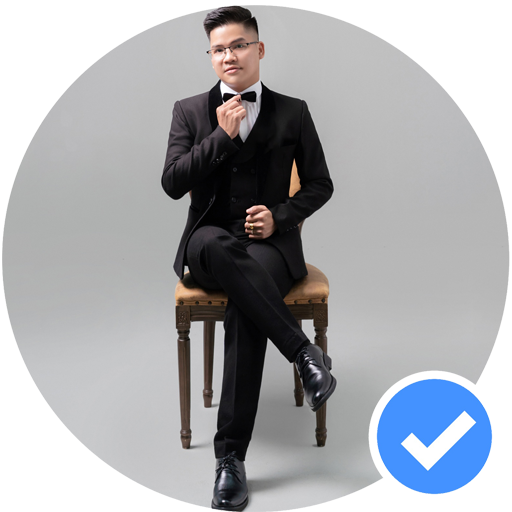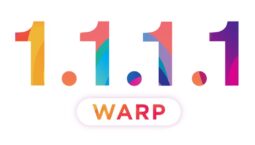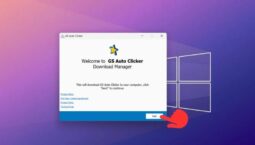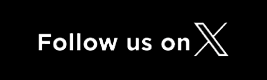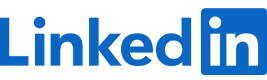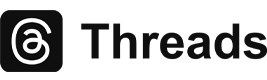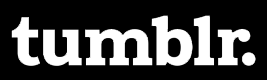Auto Click là công cụ hỗ trợ tự động kích chuột hữu ích cho người dùng trên máy tính. Nếu bạn nhấp chuột thường xuyên khi chơi game hoặc làm việc, thì đừng bỏ qua ứng dụng GS Auto Clicker này nhé!
Bài viết được thực hiện trên Laptop Dell , các bạn có thể thao tác tương tự trên các dòng máy tính khác chạy hệ điều hành Windows hoặc macOS.
Phần mềm tự động Click Chuột :: Hướng dẫn sử dụng GS Auto Clicker chuột [2021]
Blog Nhất Tiên Tửu cam kết:
- Link tải Auto Click miễn phí nhanh chóng
- Không có Virus
- Không chứa quảng cáo
Chi tiết về phần mềm Auto Click:
- Phát hành: goldensoft
- Phiên bản mới nhất: 3.1.4 (cập nhật 20/11/2020)
- Hỗ trợ trên: Windows XP/Vista/7/8/8.1/10.
I. Giới thiệu Auto Click
- GS Auto Clicker là một phần mềm được sử dụng để tự động nhấp chuột theo những điểm được đặt sẵn hoặc thông qua các phím được xác định trước.
- Hoạt động như một cách nhấp chuột vật lý, Auto Click cho phép bạn thiết lập tính năng tự động click chuột khi có thể hoạt động chung với một số chương trình, ứng dụng khi chơi game hoặc làm việc. Giúp các ngón tay của bạn được thư giãn, tiết kiệm thời gian hơn.
- Auto Click là một phần mềm rất gọn nhẹ, đem đến người dùng nhiều tính năng thông minh trong việc thiết lập chế độ nhấp chuột tự động cho các ứng dụng, phần mềm trên máy tính để không cần phải thao tác trực tiếp, thủ công quá nhiều lần. Vì vậy phần mềm GS Auto Clicker được xem là giải pháp auto click chuột cho các công việc trên máy tính.
II. Những tính năng phần mềm Auto Click
- Tự động Click chuột theo ý muốn của bạn: Chuột trái, phải hoặc ở giữa.
- Nhiều chế độ Click chuột khác nhau trong cài đặt.
- Hiển thị chi tiết các thao tác. Thiết lập được khoảng thời gian chu kỳ thực hiện giữa mỗi lần click.
- Hỗ trợ phím tắt để khởi động chương trình bật/tắt nhấp chuột.
- Click chuột đa điểm theo thứ tự người dùng mong muốn.
- Cung cấp chế độ dùng tự động và trạng thái sau khi hoàn tất thực hiện click chuột.
III. Cách cài đặt Auto Click
Bước 1: Mở thư mục chứa file Auto Click mà bạn tải về. Nhấn next để bắt đầu thiết lập cài đặt.

Nhấn next để qua các bước cài đặt
Bước 2: Nhấn Browse để chọn vị trí cài đặt phần mềm Auto Click và nhấn next.
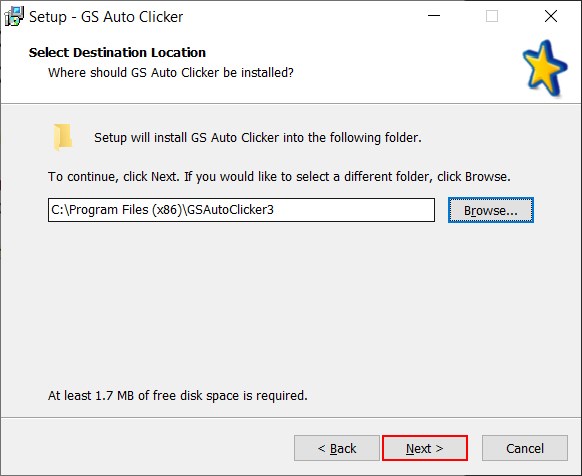
Chọn thư mục cài đặt
Bước 3: Thiết lập tạo lối tắt của chương trình trong thư mục menu bắt đầu. Nhấn Next để qua bước tiếp theo.
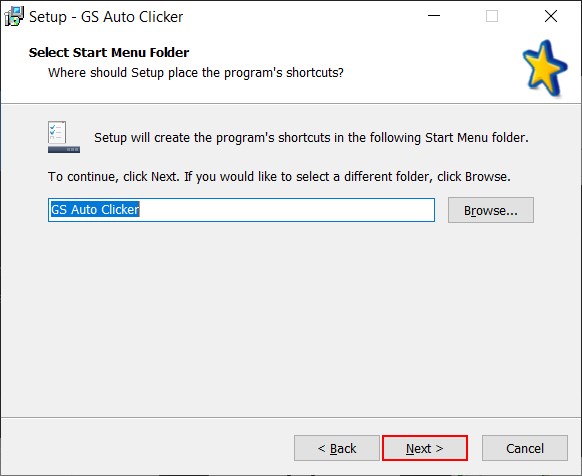
Thiết lập lối tắt sau cài đặt
Bước 4: Tích V để xuất hiện ngoài màn hình chính sau khi cài đặt xong và nhấn Next.

Chọn hiển thị ngoài Desktop
Bước 5: Nhấn Install để cài đặt và Finish sau khi hoàn tất.

Nhấn Finish hoàn tất
IV. Hướng dẫn sử dụng phần mềm Auto Click
Mở ứng dụng Auto Click sau khi đã cài đặt thành công. Giao diện của phần mềm vô cùng đơn giản và dễ dàng sử dụng. Với nút chính Press F8 to click, khi bạn nhấn nút F8 thì chuột trái sẽ tự động nhấp vào vị trí mà con trỏ chuột được thiết lập từ trước. Nhấn thêm 1 lần F8 để tắt click chuột.
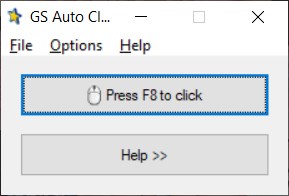
Giao diện chính của GS Auto Clicker
Hoặc bạn có thể tùy chỉnh nhiều hơn trong phần Options. Với 3 mục chính: Clicking, Recording, Settings.

Options trong Auto Click
1. Clicking
Clicking > Options:
- Mục Mouse: Bạn chọn chuột trái, phải hoặc ở giữa.
- Mục Click: Chọn kiểu nhấp đơn (single), nhấp đôi (double).

Mouse trong Clicking
Clicking > Repeat: Bạn chọn 1 trong 2 kiểu sau.
- Repeat: Số lần lặp lại.
- Repeat untill stopped: Lặp đi lặp lại cho đến khi dừng.
- Interval: Thời gian giữa mỗi lần click chuột.
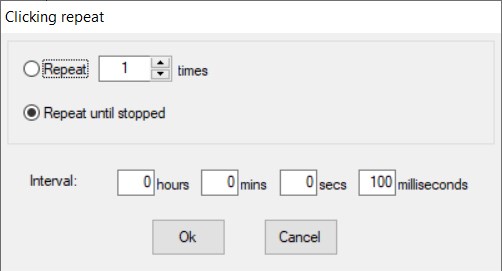
Repeat trong Clicking
2. Recording
Recording > Mutiples click: Ở mục này bạn sẽ chọn được nhiều điểm nhấp chuột 1 lần bằng cách nhấn vào Pick point (chọn điểm) sau đó click vào vị trí bạn muốn tự động nhấp chuột. Cuối cùng bạn nhấn OK để hoàn tất thiết lập. Clear để loại bò tất cả những điểm đã chọn.
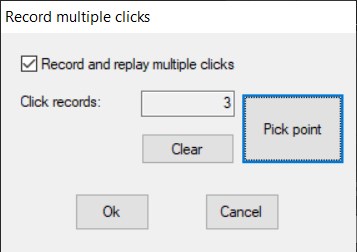
Cài đặt nhiều điểm tự động nhấp chuột
3. Settings
Settings > Hotkey: Bạn có thể thay đổi phím nóng khi kích hoạt bật/tắt tự động nhấp chuột. Nhấp vào Click/Stop sau đó nhấn vào phím bạn muốn cài đặt. Và nhấn Ok để hoàn tất.

Thiết lập phím nóng Auto Click
Settings > View: Bạn tích chọn tính năng sau:
- Hide when it is clicking: Ẩn khi đang thực hiện nhấp chuột.
- Show when it finish click: Hiện thị sau khi nhấp chuột hoàn tất.
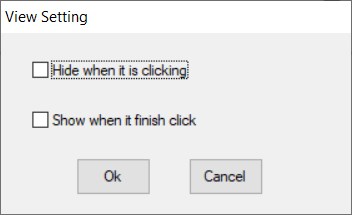
Thiết lập hiển thị
Settings > Other: Chọn trạng thái sau khi hoàn thành Auto Click và nhấn OK.
- Idle: Nhàn rỗi
- Quit: Thoát phần mềm sau khi hoàn thành.
- Lock computer: Khóa máy tính bạn sau khi hoàn thành.
- …
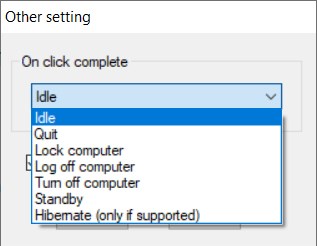
Thiết lập trạng thái sau khi thực hiện Auto Click
Bài viết trên mình đã gửi đến bạn những bản Auto Click mới, thông dụng nhất cho máy tính. Hy vọng sẽ giúp ích các bạn trong quá trình làm việc cũng như chơi game khi sử dụng thao tác chuột. Chúc các bạn thành công và chia sẻ đến mọi người cùng biết nhé!