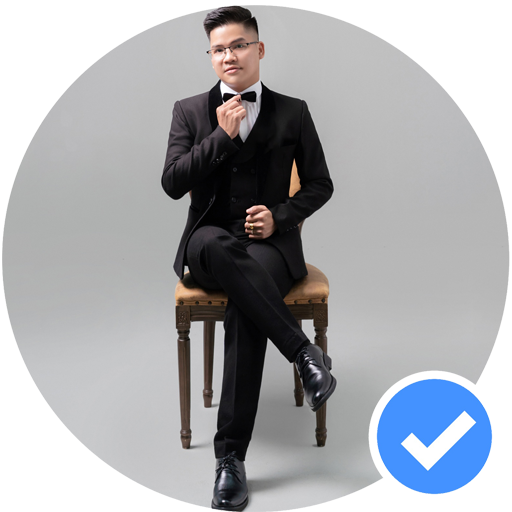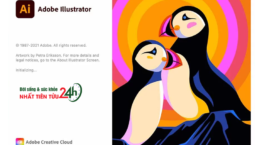Bạn đang đau đầu vì lỗi không thể cài đặt phần mềm trên Windows 10? Windows 10 cứ xuất hiện thông báo lỗi “These Files Can’t Be Opened” khi cài phần mềm? Hãy tham khảo cách giải quyết trong bài này.
Không có hệ điều hành máy tính nào là hoàn hảo cả. Mặc dù các hãng phát hành luôn đảm bảo xác suất lỗi phát sinh là ít nhất khi cho ra mắt phiên bản hệ điều hành mới nhưng cứ thỉnh thoảng, các báo cáo lỗi lại xuất hiện và người dùng lại có “dịp đau đầu” tìm cách khắc phục nếu chẳng may mình “dính” phải.
Xem thêm: # Top999 + Thủ thuật hay
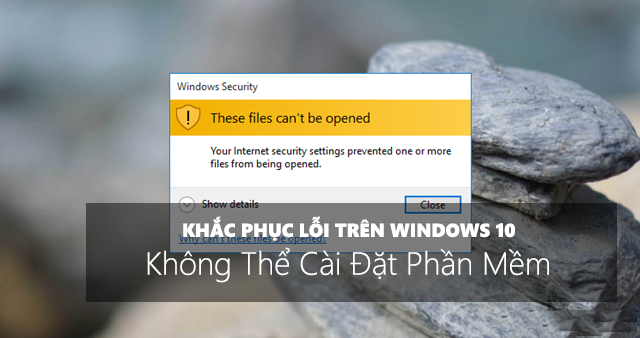
Khắc phục lỗi không thể cài đặt phần mềm trên Windows 10
Thực chất đây là cách mà Windows 10 tự bảo vệ mình khi “nó” ngăn chặn người dùng cài đặt một phần mềm nào đó chưa được xác nhận an toàn. Mặc dù bạn đã chắc chắn là gói tin được tải về từ trang chủ chính thức của phần mềm và tin tưởng nhưng các cài đặt bảo vệ của Windows lại dường như “không quan tâm” đến. Nhưng nếu bạn vẫn quyết định cài đặt, hãy tham khảo cách làm sau đây.
Bài viết này chúng ta sẽ cùng tham khảo cách khắc phục lỗi “These Files Can’t Be Opened” khi người dùng khởi động gói cài đặt phần mềm trên Windows 10. Mời bạn đọc cùng tham khảo.
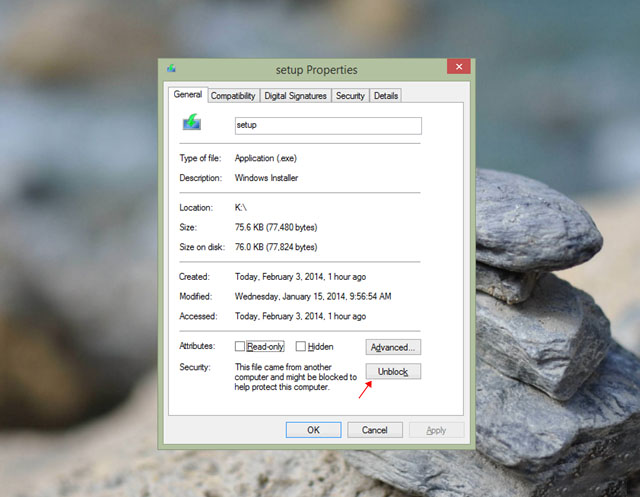
Trước tiến, bạn hãy nhấn phải chuột vào tập tin cài đặt (.exe) của phần mềm bị chặn và chọn Properties. Sau đó đánh dấu vào lựa chọn “Unblock” ở tab General trong cửa sổ Properties, rồi nhấn Apply -> OK để lưu lại.
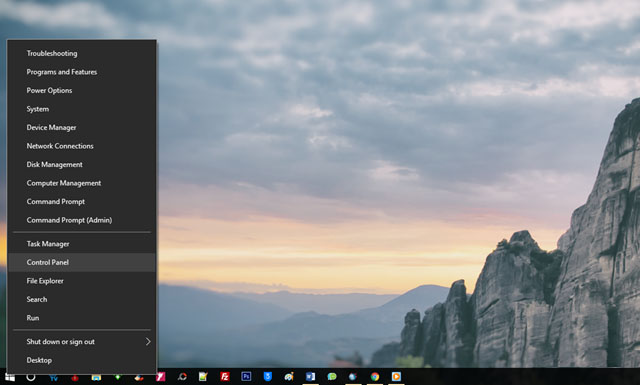
Tiếp theo, nhấn phải chuột vào nút Start và chọn Control Panel.

Trong Control Panel, tìm đến lựa chọn “Network and Internet”.
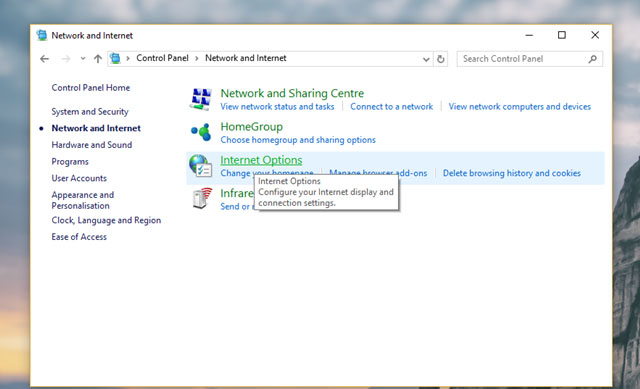
Sau đó nhấp chọn “Internet Options” ở cửa sổ kế tiếp.
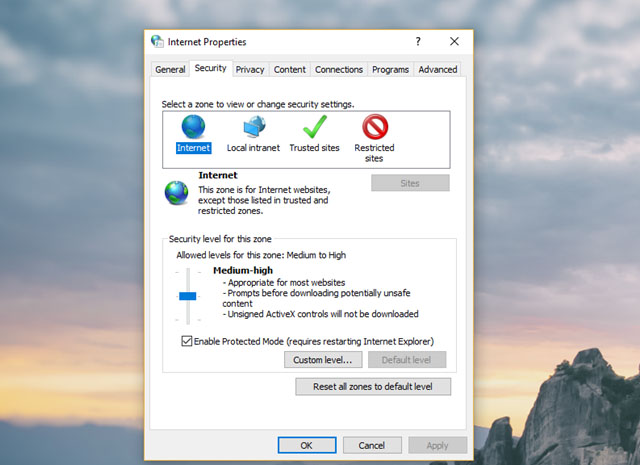
Hộp thoại Internet Properties xuất hiện, hãy nhấp chọn tab Security và nhấp vào lựa chọn “Restricted sites”.
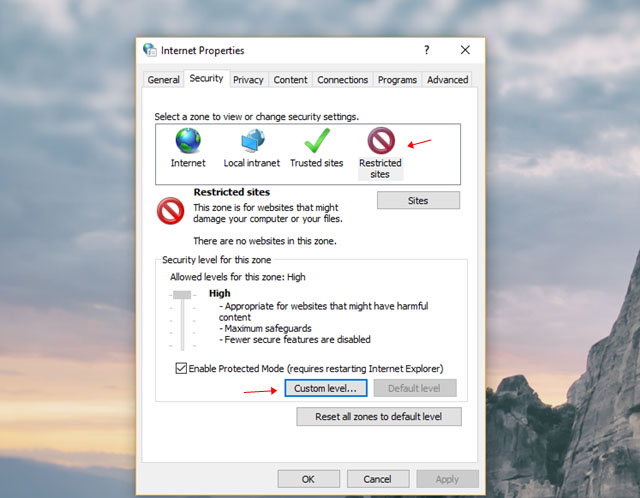
Khi đã ở lựa chọn Restricted sites, bạn hãy tiếp tục nhấp vào tùy chọn “Custom level…”.

Hộp thoại Security settings – restricted sites zone mở ra, bạn hãy cuộn và tìm đến mục “Launching applications and unsafe files” và đánh dấu vào lựa chọn “Enable” để kích hoạt.
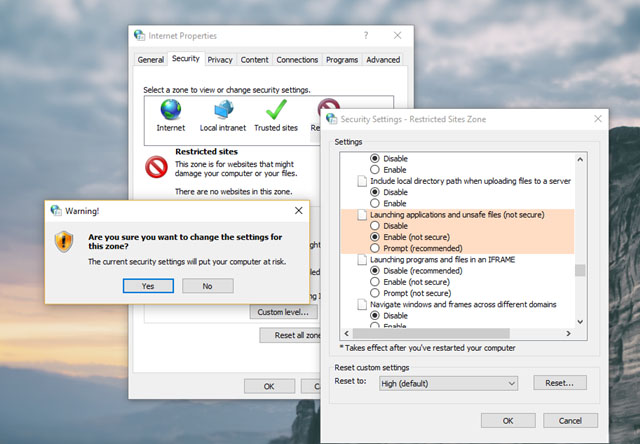
Khi đã xong, hãy nhấn “OK” và “Yes” để xác nhận và lưu lại kích hoạt.

Bây giờ bạn hãy thử khởi động gói tin cài đặt xem có phát sinh lỗi như trên nữa hay không. Nếu có, bạn chỉ cần làm thêm bước vô hiệu hóa bảo vệ của Windows defender hoặc phần mềm bảo mật trên hệ thống nữa là được.
Hi vọng bài viết sẽ có ích cho bạn.
Tìm kiếm có liên quan
- Tìm hiểu thêm về những thủ thuật hay tại đây
- Win 7 không cài được phần mềm
- Lỗi không cài được phần mềm trên win 10
- Không cho cài đặt phần mềm trong win 10
- Máy tính bị khóa không cài được phần mềm
- Không tải được ứng dụng trên Windows 7
- Lỗi máy tính không tải được phần mềm
- Cách khắc phục lỗi phần mềm
- Lỗi không cài được mathtype